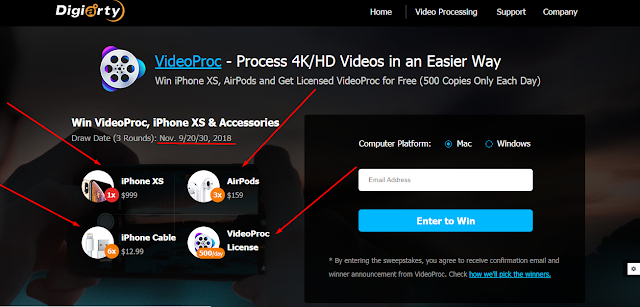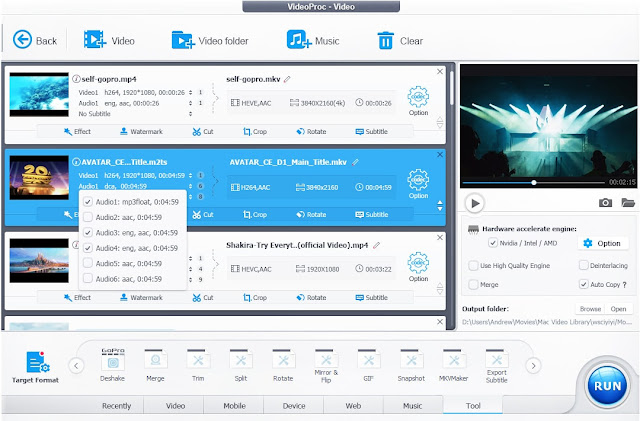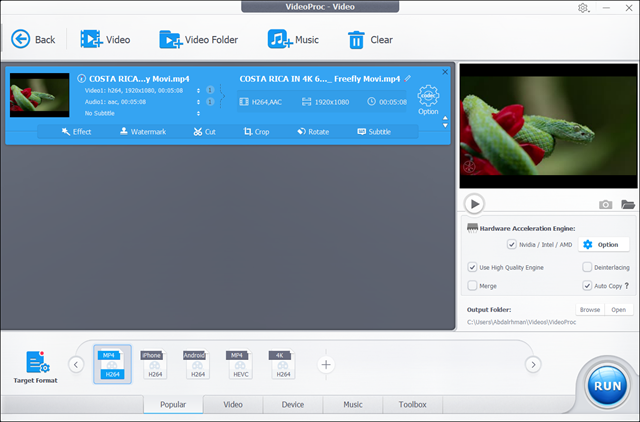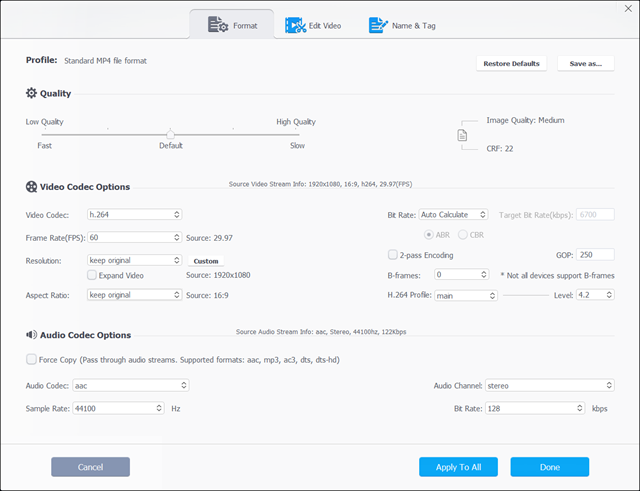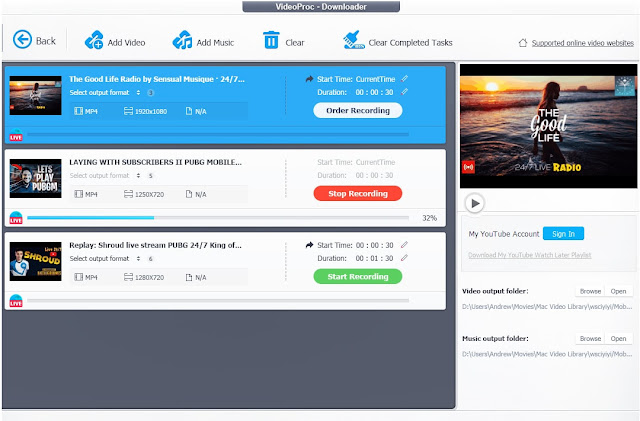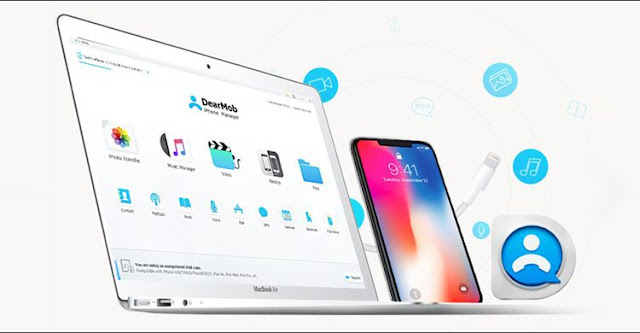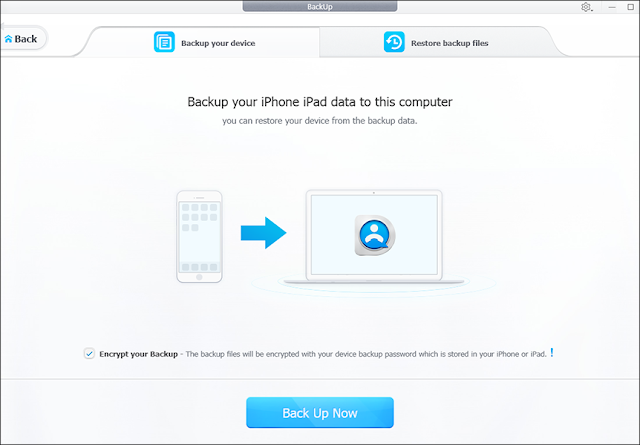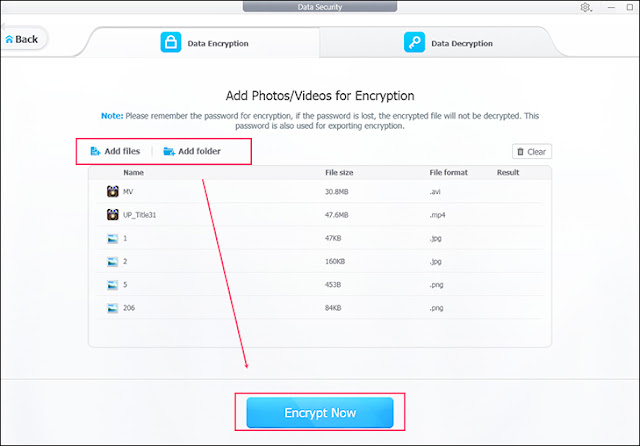أخبار
شارك للفوز بـ iPhone XS وCâble iPhone وAirPods مع برنامج تحويل وتحرير الفيديو VideoProc
embratorya
كما يعلم الجميع أننا في تدوينة ساقة قم بإستعرض لكم برنامج VideoProc هو برنامج مميز يمكنك من تحرير وتعديل مقاطع الفيديو الخاصة بك التي التقطتها بكاميرا هاتفك أو الكاميرا الرقمية حتى دقة 4K بدون فقدان للجودة ودون الحاجة إلى شراء أو تنزيل أو التعامل مع تطبيقات الفيديو المعقدة الأخرى التي تحتاج إلى درجة احترافية لتحرير ومعالجة الفيديو. برنامج VideoProc ليس فقط مجرد برنامج لتحرير الفيديو إنه برنامج متكامل ويضم العديد من المزايا الأخرى المهمة!
في التدوينة السابقة قدمنا لكم طريقة المشاركة للفوز بـ GoPro 7 مع برنامج تحويل وتحرير الفيديو VideoProc، لكن اليوم كذلك يقدم لنا البرنمج مسابقة رائعة تظم iPhone XS و AirPods وMore Lanser وكذلك ترخيص لبرنامج VideoProc لمدة 500 يوم وهذه صورة توضيحية للجوائز :
ما ييز هذا العرض نه سيكون لك 3 فرص للفوز حيث أن الموقع سيقوم بـ 3 مرات للسحب وهي كالتالي يوم 9 و 20 و 30 من شهر نونبر شارك ربما تكون من المحضوضين بالفوز بالجوئز، من الدخول في السحب على الجوائز الكبرى كل ما عليك هو التسجيل الان من خلال هذه الصفحة وسوف يتم الإعلان عن الفائز فى هذه الأيام 9 و 20 و 30 من شهر نونب وإذا كنت محظوظًا آخر أجل للمشاركة هو 29 نوفمبر 2018، سيتم التواصل معك وارسال الجائرة اينما كنت.
▬▬▬▬▬ஜ۩☺۩ஜ▬▬▬▬▬
iPhone XS ($ 999)
AirPods ($ 159)
كابل شاحن iPhone ($ 12.99) * 6
مفتاح ترخيص لـ 500 يوم ثمنه ( ($78.90
▬▬▬▬▬ஜ۩☺۩ஜ▬▬▬▬▬
برنامج VideoProc يمتلك قدرات خاصة كمعالجة فيديوهات 4K UHD بسلاسة والفيديوهات ذات الحجم الكبير عن المعتاد، وايضًا تلك المصورة بشكل سريع وبطيء (Slo-Mo) على حد سواء. كما أنه سريع فى عمليات المعالجة وتطبيق التعديلات بأقصى سرعة ممكنة عن طريق الاستفادة من كامل اداء كرت الشاشة الخارجي، ويوفر لك كذلك كل الإعدادات التي تحتاجها للحصول على أفضل نتائج من أجل تحسين الصوت والصورة.
تختلف وظيفة VideoProc عن محول الفيديو التقليدي بوظائف محدودة ، كما تتولى العناية بكافة متطلباتك في سير عمل معالجة الفيديو مثل التحرير ، وتغيير الحجم ، والتعديل ، إلى جانب ترميز / فك تشفير الفيديو. تبرز هذه الميزة في معالجة مقاطع الفيديو بأبسط الطرق من خلال سرعات 47X وأقل استخدام للمعالج بفضل تسارع الأجهزة من المستوى 3. لست بحاجة إلى أن تكون ماهرًا في تعديل الفيديو لإنشاء مقاطع فيديو مذهلة أو تتعطل عند استخدام وحدة المعالجة المركزية (CPU) عند تحرير مقاطع الفيديو.
كما برنامج VideoProc يوفر لك بساطة وسهولة غير مسبوقة في معالجة مقاطع الفيديو المشتقة من iPhone ، GoPro ، كاميرا رقمية ، Drone ، مراقبة الطفل ، إلخ. تسجيل مقاطع الفيديو من التقاط الشاشة / كاميرات الويب / أجهزة iPhone، مقاطع الفيديو التي تم تنزيلها من YouTube ومواقع UGC الأخرى مع حقوق الطبع والنشر المرخصة. دعونا الآن نخوض التجربة ونتعرف على كيفية الاستخدام...
● كيفية تحويل صيغة الفيديو وعمل التعديلات عليه :
أولاعند تثبيت وتشغيل برنامج VideoProc على حاسوبك الخاص لأول مرة، ستلاحظ على الواجهة الرئيسية 4 خيارات وهي: تحويل وتعديل الفيديو، رقمنة أقراص DVD بحيث تقوم بتحويل الفيديو المسجل على الاسطوانة إلى ملف MP4 لمشاهدته من أي جهاز بدون هذه الاسطوانة. وايضًا الميزات الإضافية في البرنامج والتي هي تحميل مقاطع الفيديو من الإنترنت وهي ميزة رائعة جدًا سوف نتحدث عنها بالتفصيل في سطور قادمة، كذلك توجد ميزة تسجيل شاشة الكمبيوتر فيديو أو كاميرا الويب بطريقة سلسة جدًا.
ولبدأ استخدام برنامج VideoProc، قم بتشغيله واضغط على خيار Video ثم اضغط من الشريط العلوي على Video لتحديد ملف فيديو محدد من على الجهاز، أو Video Folder لجلب جميع الفيديوهات من فولدر مُعين. وبمجرد أن يتم إضافة مقطع الفيديو داخل البرنامج، ستجد على الجهة اليُمني معاينة للقيديو وخيار لتحديد مكان إستخراج الفيديو بعد تحويل الصيغة أو التعديل عليه.
وفي حال كنت تريد تغيير صيغة مقطع الفيديو المحدّد، اضغط على زر "Target Format" فى الزاوية اليسرى لتظهر لك نافذة منبثقة بعنوان "Select Output Profile" ومن خلالها ستعثر على جميع الصيغ المدعومة والتي يمكنك تحويل الفيديو إلى ايًا منها بكل سهولة. فى حالة إذا كنت تبحث عن صيغة مُعينة وتريد الوصول إليها بشكل أسرع، تستطيع كتابة الحروف الأولى من الصيغة فى حقل البحث بالأعلى والنقر على زر Search. أو يمكنك تصفح قائمة الصيغ الخاصة بالفيديو فى قسم General Profiles والصيغ الخاصة بالموسيقى فى قسم Music وهي ما سوف تتوجه إليها إذا كنت ترغب فى إستخراج الصوت من الفيديو. غير ذلك، هناك أقسام متنوعة تضم الصيغ الخاصة بأجهزة محددة مثل الاندرويد، التلفاز، الريسيفر... إلخ. حدد ما تريد ولا تنسى الضغط على زر Done لتأكيد اختيارك.
بعد تحديد الصيغة، اضغط على زر "Option" المتواجد على مقطع الفيديو المحدّد حتى تظهر لك نافذة منبثقة تحتوي على خيارات كثيرة مهمة مثل المتواجدة أسفل علامة تبويب Format كإعداد Quality لتحديد مستوى الجودة؛ فعند تحديد High Quality سيتم تحويل صيغة الفيديو دون المساس بالجودة مقابل استغراق وقت أطول لمعالجة العملية. غير أن هناك إعدادات خاصة بسرعة عرض الإطار فى الثانية والأبعاد، وتوجد ايضًا إعدادات للتحكم فى الصوت. بالتأكيد هذه الإعدادات ستبدو متقدمة نوعًا ما بالنسبة للمُستخدم المبتدئ، لذلك لا داعي لتغيير أي شيء فيها طالما لا تعرف ماذا تفعل بالضبط.
كما أشرنا فى السطور السابقة، وظيفة برنامج VideoProc ليست مقتصرة على تحويل صيغ مقاطع الفيديو فقط - بل يمكن للمُستخدم ايضًا إجراء تعديلات حقيقية على اللقطات التصويرية من كاميرا الموبايل أو GoPro وبأي جودة حتى 4K. كل ما عليك بعد فتح البرنامج وإضافة الفيديو هو النقر على زر "Option" والانتقال إلى علامة تبويب "Edit Video" بالأعلى حتى تظهر لك أدوات التحرير التي يشملها البرنامج. فبدايةً من خلال قسم "Audio & Video" ستجد خيارًا للتحكم فى سرعة الفيديو مع إمكانية تحويله إلى فيديو بالحركة البطيئة Slow Motion بكل سهولة، وايضًا التحكم فى صوت الخلفية وجعله اقل ضوضاءًا ومزيد من الخيارات المفيدة الأخرى. أما فى قسم "Effects" ستعثر على العديد من التأثيرات اللونية الرائعة، يمكنك معاينتها وتطبيق ايًا منها بسهولة أو تغيير مستوى السطوع والتباين وحدة الالوان... وما إلى ذلك.
وفى حالة كنت تريد إضافة ترجمة أو نص يظهر فى وقت مُعين بينما يعمل الفيديو، فسوف تجد مبتغاك فى قسم "Subtitle" حيث يمكنك رفع ملف الترجمة ودمجه مع الفيديو ببساطة. بينما إذا كنت تريد إستبعاد جزء من الفيديو او حذفه والتركيز على مدة معينة فقط، فأذهب إلى قسم "Cut" لتجد طريقة سهلة تمكنك من تحقيق ذلك؛ إذ تقوم فقط بتحديد نقطة البداية والنهاية وتترك البقية على البرنامج. ولا تنسي أن البرنامج يشتمل على خيارات لتدوير الفيديو أو لتغيير أبعاد العرض بحيث تتناسب مع عرض شاشة الهاتف او التابلت فهناك خيارات واسعة فى قسم Crop للتحكم فى الابعاد بسلاسة. وبالنسبة لقسم Watermark فلا تحتاج إليه إلا إذا أردت وضع علامة مائية خاصة بك على الفيديو لمنع انتهاك حقوق النشر.
بمجرد الإنتهاء من تحرير أو تحويل صيغة مقطع الفيديو، أضغط على زر Run فى الزاوية اليُمني حتى يتم استخراج نسخة جديدة من الفيديو بالتعديلات التي قمت بإجرائها. وأكثر شيء مثير للدهشة فى هذا البرنامج هو قدرته على إنهاء المعالجة بشكل سريع، فقد تمت التجربة على اكثر من مقطع فيديو وكانت النتيجة مذهلة حقًا مقارنة بالبرامج العديدة التي سبق وقمت باستخدامها من نفس الفئة. لذا فهذه نقطة تُحسب له، فلا داعي للإنتظار طويلًا وخسارة مزيد من الوقت، حيث تضغط Run وفى غضون ثوانٍ يتم توجيهك مباشرًة إلى الفولدر حيث يوجد المقطع بعد تطبيق التغييرات الجديدة عليه. يمكنك الآن مشاركته أو نقله إلى الهاتف حيث يمكنك مشاهدته بشكل أفضل مع العلم ان النسخة الاصلية ستظل محفوظة.
● التخلص من الاهتزازات في الفيديو... والمزيد:
يوفر برنامج VideoProc خيارات أخرى احترافية مثل:تثبيت الفيديو المهتز، إزالة الضوضاء، تحويل الفيديو إلى صور متحركة أو استخراج صور ثابتة، إزالة تأثير العين السمكة الموجودة في بعض الكاميرات، إضافة نص أو شعار، وغيرها من أدوات التحكم.
حيث أنك في بعض الأوقات تقوم بتصوير مقطع فيديو من خلال كاميرا هاتفك أو الكاميرا الرقمية DSLR الخاصة بك أو كاميرا GoPro وتحدث هناك بعد الاخطاء والمشاكل مثل الاهتزاز وعدم استقرار الصورة وعدم تزامن الصوت مع الصورة، أو أنك تريد استخراج صورة بجودة عالية من الفيديو، او تريد تحويل جزء من المقطع إلى صورة متحركة... كل هذه الامور واكثر يمكنك القيام بها ايضًا من خلال الادوات الاحترافية التى يتضمنها برنامج VideoProc. فبعد أن تقوم بإضافة الفيديو المصور بواسطتك إلى البرنامج، انتقل إلى قسم Toolbox من الأسفل حتى تظهر لك مزيد من أدوات التحرير مثل: Deshake لتثبيت الصورة المهتزة في الفيديو، وايضًا Denoise لحذف صوت الرياح او الاصوات الغير مرغوب فيها من المقطع، ويمكنك ايضًا دمج الفيديو مع فيديو اخر عبر اداة Merge أو فعل العكس Split. وإذا أردت استخراج صورة من المقطع، كل ما عليك هو النقر على "Snapshot" لتحديد الصورة من الفيديو لتحصل على نسخة عالية الجودة. هناك حقًا كثير من الأدوات المفيدة سوف ندعها لتكتشفها بنفسك.
● كيفية تحميل قائمة تشغيل كاملة من الإنترنت :
وبعيدًا عن أمور تحويل وتحرير مقاطع الفيديو، يشمل برنامج VideoProc أداة متقدمة ورائعة جدًا لتحميل مقاطع الفيديو والموسيقى من الإنترنت على جهازك مع دعم أكثر من 1000 موقع متنوع بما فى ذلك يوتيوب، فيسبوك، انستجرام، وساوند كلاود. ليس ذلك فقط، الاداة تستطيع تحميل قناة او قائمة تشغيل كاملة من اليوتيوب وبأعلى جودة ممكنة، مع إتاحة الإمكانية لضم الترجمة إلى هذه الفيديوهات إذا كنت تقوم بتحميل فيلم أو لنفترض فيديو من فيديوهات TED، حيث تسهل عليك الكثير من الوقت دون الحاجة إلى البحث عنها بنفسك. والأمر فى غاية السهولة، حيث تقوم بتشغيل البرنامج وتضغط على Downloader ثم تقوم بعمل لصق لرابط الفيديو أو قناة اليوتيوب أو قائمة التشغيل، وبعد ذلك سيقوم البرنامج بعرض نافذة لتقوم بتحديد صيغة وجودة الفيديو قبل النقر على Download Now لتبدأ عملية التحميل.
● تسجيل فيديو من الشاشة بجودة عالية :
يمكنك برنامج VideoProc أيضاً من تسجيل الفيديو من شاشة حاسوبك لعمل شروحات ودروس أو أثناء تشغيل الألعاب أو من شاشة هاتفك أو كاميرا الويب. يمكنك إضافة صوت وعمل رسومات أثناء الشرح والتحكم بحجم الشاشة أو الجزء المصور وغير ذلك من الخيارات.
حيث توجد في البرنامج أداة Recorder التى تمكنك من تصوير شاشة الكمبيوتر فيديو بجودة عالية سواء لغرض الشروحات، او لإنتاج فيديو Game-play أو إستعراض عرض تقديمي، كما يمكنك تسجيل فيديو من خلال كاميرا الويب، او تسجيل الإثنان معًا بحيث يتم تصوير الشاشة وتسجيل فيديو بالكاميرا الامامية فى وضع PiP. غير ذلك، يمكنك ببساطة تحديد الجزء الذي تريد تسجيله على الشاشة أو تركه فى وضع Full-Screen، بمقدورك كذلك التحكم فى خصائص الصوت والمايكروفون كما تشاء. هناك بعض الأدوات المرفقة ايضًا تسمح لك بتسليط الضوء على عنصر معين فى الفيديو المُسجل، أو إضافة نص أو صورة أو علامات التوجيه... إلخ. كل هذه الأمور تستطيع ان تفعلها من خلال أداة مدمجة فى برنامج VideoProc، فقط اضغط على زر "Recorder" من الواجهة الرئيسية ثم حدد من الشريط العلوي ما إذا كنت تريد تصوير الشاشة أم كاميرا الويب او تصوير الشاشة والكاميرا معًا، وبالنقر على زر "REC" سوف يبدأ التسجيل بعد العد التنازلي. وسيتم حفظ الفيديو على الكمبيوتر مباشرًة عقب الانتهاء والنقر على زر "STOP".
هذا هو كل شيء حول برنامج VideoProc، فقد قمنا بتسليط الضوء على المهام الأساسية التي يمُكن أن يؤديها لك البرنامج على اكمل وجه. وبالتأكيد ننصح بإستخدامه، ولو أن هناك تشابه بينه وبين العديد من البرامج الاخرى من حيث تطابق الادوات المتضمنة، إلا أن هذا البرنامج لديه ما يميزه مثل القدرة على التعامل مع فيديوهات بدقة عالية مثل 4K Ultra بكل سلاسة، والسرعة فى تحويل الصيغ ومعالجة الفيديو، و السهولة المتناهية فى الاستخدام.
البرنامج متوفر لأجهزة الويندوز وأجهزة الماك
ما رأيك ببرنامج VideoProc الرائع هذا ؟ شاركنا بآرائك من خلال التعليقات .
الآن سنمر لكيفية استخدام برنامج DearMob iPhone Manager الذي يعتبر افضل وسيلة لحماية وتشفير الملفات للايفون :
تتوفر برامج وأدوات إدارة أجهزة iOS بكثرة على الإنترنت، ولكن هذا ليس بسبب أن التعامل مع نظام iOS صعب ويحتاج إلى طريقة خاصة، وإنما تساعد هذه الأدوات على أن تتحرر من عبودية الاعتماد فقط على برنامج iTunes لنقل الملفات وأخذ النسخ الإحتياطية إلى جانب السرقة فى إتمام ذلك. فهذه البرامج توفر لك خيارات عديدة ومفيدة للغاية تجعل التحكم فى أجهزة iOS على الكمبيوتر أمرًا سهلًا. ويُعد برنامج DearMob iPhone Manager واحد من بين هذه الادوات الممتازة، والذي سيجعلك بعد تجربته أن تقوم تلقائيًا بحذف برنامج الآيتونز لما يوفره لك من أدوات وخصائص تجعل إتمام الأمور الصعبة بسيطة.
لكن لعل البعض لم يسمع عن هذا البرنامج من قبل، لذا فدعني أقوم بمراجعته معكم فى هذه المقالة ونتعرف على أبرز مزاياه التي من بينها تشفير وحماية الملفات بكل سهولة.
>>> كيفية استخدام برنامج DearMob iPhone Manager
يقدم لك برنامج DearMob iPhone Manager طريقة سهلة لإدارة هاتفك الآيفون او جهاز الآيباد الخاص بك من خلال الكمبيوتر بسهولة وسواء كان الحاسوب يعمل بنظام تشغيل ويندوز أو ماك، فالبرنامج يدعم كلاهما. تستطيع من خلال البرنامج مزامنة الملفات بكافة أنواعها بين الهاتف والكمبيوتر بل وإتاحة تشفيرها وحمايتها بكلمة مرور، كما يتيح لك وسيلة آمنة لأخذ نسخة إحتياطية من أي ملفات على جهازك الـ iOS وحفظها على الكمبيوتر، وأي ملفات هنا يُقصد بها الصور والفيديوهات والموسيقى والرسائل النصية وجهات الاتصال والتسجيلات الصوتية..إلخ.
المثير للإهتمام حقًا فى البرنامج فضلًا عن مميزاته المتعددة، هي واجهة المُستخدم البسيطة والسهلة، فأعتقد أن أي شخص مبتدئ على الحاسوب سيتعامل مع البرنامج بدون أي تعقيدات. جنبًا إلى جنب، سرعة أداء المهام عبر هذا البرنامج لا مثيل لها، فتخيل أنه بإمكانك نقل 1000 صورة بدقة 4K فى أقل من دقيقتين ! أليس هذا رائع؟ لا داعِ لتتخيل كيف، فقط استخدم برنامج DearMob iPhone Manager. أما الآن، فسوف أقوم بتسليط الضوء على كيفية استخدام بعض مميزات البرنامج.
حفظ نسخة إحتياطية من الملفات بسهولة:
يقدم البرنامج أدوات متعددة كإدارة الصور والموسيقى وأشرطة الفيديو، لكن الأداة الأهم هنا هي أداة الـ “Backup” حيث أن نقل البيانات وأخذ نسخة إحتياطية منها ليس بالأمر السهل، ولكن يصبح كذلك عند استخدام هذا البرنامج. يدعم البرنامج كل أنواع البيانات الممكن تضمينها في النسخة الإحتياطية، ويستطيع أن ينجز هذه المهمة فى فترة قصيرة جدًا، فأثناء تجربتي، استغرق الأمر أقل من نصف ساعة لتكتمل عملية حفظ النسخة الاحتياطية، وهذا نظرًا للكم الهائل من البيانات المحفوظة على الهاتف. يسمح لك البرنامج بنقل دفعة من الملفات مرة واحدة أو نقل ملف تلو الآخر. الشيء المميز ايضًا في هذا البرنامج انه يقوم بتشفير النسخة الاحتياطية بكلمة سر، بحيث لا يمكن استعادتها إلا بالباسورد فقط.
حماية وتشفير البيانات :
خاصية Data Security من أهم خواص برنامج DearMob iPhone Manager حيث ينفرد بها دونًا عن أي برنامج آخر لإدارة أجهزة iOS، فهذه الخاصية تتيح لك نقل البيانات من الهاتف إلى الكمبيوتر أو العكس مع تشفيرها بشكل تام، بحيث يتم الكتابة فوق البيانات الأصلية لمنع اي شخص آخر لا يعرف كلمة المرور من التعرف على محتوي هذه البيانات أو محاولة فك التشفير. كل ما عليك هو النقر على Data Security من واجهة المُستخدم للبرنامج ثم تحديد الملفات أو مجلدات كاملة ثم النقر على زر Encrypt Now لتبدأ عملية تشفير الملفات ونقلها من/إلى الهاتف، ولكن يتعين عليك بالتأكيد إدخال كلمة المرور وسوف تلاحظ هناك تنبيه بالأعلى يذكرك بعدم نسيان هذه الكلمة.
كيفية الحصول على البرنامج ؟
يقدم برنامج DearMob iPhone Manager مزايا عديدة جدًا لا يمكن حصرها فى مقالة واحدة، لذلك إذا كنت تمتلك آيفون او آيباد أو أي جهاز iOS عمومًا وتريد وسيلة أسهل من برنامج الآيتونز لإدارة هذا الجهاز من خلال الكمبيوتر، فأنصحك وبشدة التوجه لإستعمال هذا البرنامج، خاصة وأنك إذا قمت بتحميل الإصدار الأخير (Version 3.3) من برنامج بنسخته الكاملة بشكل مجاني والإستمتاع بكافة المزايا الخاصة به مدى الحياة، فيمُكنك التوجه إلى هذه الصفحة والتسجيل عبر البريد الإلكتروني الخاص بك للحصول على مفتاح تفعيل مجاني مدى الحياة، أو يمُكنك الحصول على النسخة المدفوعة الكاملة Full Version واستخدامها على أكثر من حاسوب بسعر خاص 48 دولار حيث تتمتع بمزايا أكثر مثل قابلية الترقية للإصدارات الحديثة من البرنامج والحصول على دعم فني مجانًا.