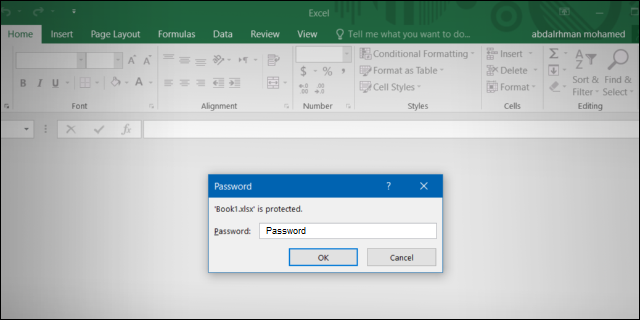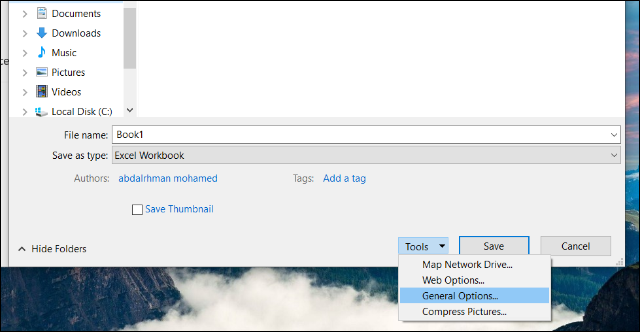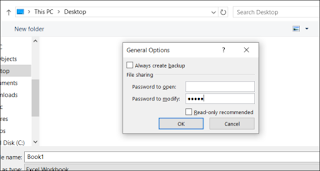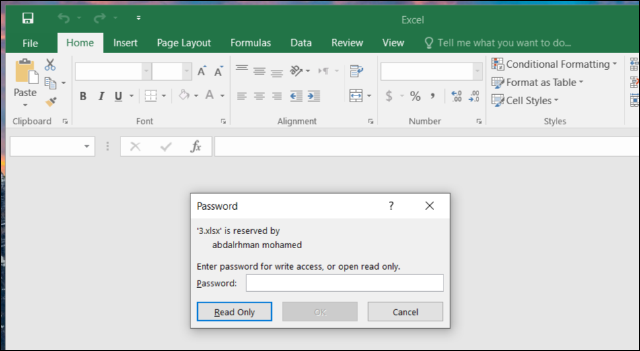إذا كنت تعتمد على ملف Excel لتخزين البيانات والمعلومات الرقمية لأي سبب، فمن الجدير أن تفكر فيما إذا كان يجب عليك حماية هذا الملف بكلمة مرور. إذا كان يحتوي على بيانات سرية ومهمة، فبالتأكيد إذا وقع في الأيدي الخطأ ستكون النتائج كارثية، لذا من الأفضل أن تأخذ بعض الوقت لحمايتها سواء عن طريق تقييد الوصول إلى الملف بأكمله، أو ببساطة تريد أن تمنع أشخاص معينين من إجراء تعديلات على محتويات الملف، أو تريد منع أي شخص من تحرير جدول بيانات واحد فقط فى الملف. فإن Excel يجعل من السهل فعل كل هذه الأمور بواسطة أداة فرض كلمة مرور المدمجة ويتم إعدادها في أقل من دقيقة، دعني أخبرك كيف فى هذا المقال.
● الطريقة الأولى: تشفير ملف Excel بالكامل
الطريقة الأكثر شيوعًا لحماية ملف Excel وفرض كلمة مرور على البيانات هي عبر التشفير. بحيث عندما يقوم أحدهم بفتح الملف، يجب عليه إدخال كلمة المرور حتى يتمكن من الإطلاع على المحتوى أو تحريره، وفى حالة تم إدخال كلمة مرور خاطئة أو إغلاق نافذة المطالبة بكلمة السر؛ لن يتم عرض أي شيء داخل نافذة Excel. لإتباع هذه الطريقة، ستقوم بفتح ملف الأكسيل الذي ترغب فى حمايته، ثم تضغط على قسم File بالأعلى وتختار Info من القائمة الجانبية اليُسرى. ثم على الجهة اليُمنى اضغط على قائمة Protect Workbook المنسدلة. الآن ستظهر لك عدة خيارات لحماية الملف مثل تحديد ما يمكن للأشخاص فعله مع الملف، أو تشفير الملف وهو ما نحتاج إليه، لذا سوف تضغط على الخيار الثاني الذي يُسمى Encrypt with Password.
ستظهر لك نافذة Encrypt Document حيث تقوم بإدخال كلمة المرور التي تريد فرضها على الملف، حاول إدخال كلمة مرور سهلة التذكر لأنه فى حالة نسيان هذا الباسورد لن تستطيع الوصول إلى محتويات الملف نهائيًا. ستحتاج إلى إعادة إدخال كلمة المرور مرة ثانية للتأكيد. وبعد ذلك، في المرة التالية التي تفتح فيها الملف، سوف تظهر لك نافذة منبثقة قبل عرض أي محتوى حيث تقوم بإدخال كلمة السر للمتابعة. بالتأكيد هذه النافذة ستظهر لأي شخص من على أي كمبيوتر يحاول فتح الملف. لاحقًا، إذا كنت تريد إلغاء كلمة المرور فكل ما عليك هو تنفيذ نفس الخُطوات، لكن بعد النقر على خيار Encrypt with Password أترك حقل الإدخال فارغًا واضغط OK ليتم إلغاء التشفير بذلك.
● الطريقة الثانية: السماح بقراءة المحتوى فقط
تُعد الطريقة الأولى جيدة جدًا لمنع الأشخاص الغير مصرح لهم بالاطلاع على محتوى الملف إذا كان يتضمن معلومات مهمة وسرية للغاية. لكن يتوفر هناك أيضًا خيار آخر لحماية ملف Excel وهو أن تجعل المحتوى قابل للقراءة فقط وتقييد التحرير. بحيث يتمكن أي شخص من فتح المستند، ولكن سوف يتطلب إدخال كلمة مرور إذا كان يريد إجراء تعديلات على الملف. هذا الأمر سهل للغاية، فكل ما عليك فعله هو فتح الملف ثم النقر على قسم File وإختيار Save As من القائمة اليُسرى. عندما تظهر لك النافذة المنبثقة التالية قم بتحديد المكان الذي تريد حفظ الملف فيه بعد فرض الحماية، وقم بإعطائه اسم. الشيء المهم هنا أو أن تضغط على قائمة Tools المنسدلة وتختار منها General Options كما موضح فى الصورة أعلاه.
سيؤدي ذلك إلى فتح نافذة أخرى منبثقة تحتوي على بعض الخيارات الإختيارية. فيمكنك تعيين باسورد من خلال حقل Password to open فى حالة كنت لا ترغب في عرض المحتوى إلا بعد كتابة هذا الباسورد. أو تعيين باسورد من خلال حقل Password to modify إذا أردت مطالبة الشخص بكتابة هذا الباسورد عند الرغبة فى تعديل أي شيء ولكن سيتم عرض المحتوى بصورة طبيعية دون قيود. تستطيع أيضًا تفعيل خيار Read-only recommended إذا أردت أن تجعل Excel يعرض نافذة تحذير بعد كتابة الباسورد مفادها أن تخير الشخص بين فتح الملف للقراءة فقط أو للتعديل. على العموم، يفضل أن تقوم فقط بكتابة باسورد فى حقل Password to modify وتضغط OK لحفظ الملف.
بعد أن تقوم بإجراء التعديلات المذكورة فى السطور أعلاه وتحفظ الملف. إذا حاولت فيما بعد فتحه ستظهر لك نافذة مثل الموضحة فى الصورة، حيث تطالب بإدخال كلمة السر إذا أردت إجراء تعديلات على الملف، ولكن إن لم تكن تعرفها فأضغط على زر Read Only حتى يتم عرض المحتوى فورًا.
● الطريقة الثالثة: حماية ورقة عمل مفردة
إذا كان ملف الاكسيل لديك يحتوي على أكثر من ورقة عمل واحدة، فقد ترغب في تقييد امتيازات التحرير لورقة واحدة فقط أو أكثر، وليس لجميع أوراق العمل المتضمنة. هذا يعني أن أي شخص سيتمكن من رؤية المحتوى وإجراء تعديلات عليه لكن فى صفحات معينة لن يتمكن من تحرير المحتوى إلا بمعرفة كلمة السر التي سوف تحددها. لفعل ذلك، قم بفتح الملف وتوجه إلى ورقة العمل التي تريد حمايتها ثم انتقل إلى علامة تبويب Review واضغط على خيار Protect Sheet. ستظهر لك قائمة تحتوي على كل الأفعال التى يمكنك السماح للآخرين بالقيام بها بدون كلمة سر ما لم تضع علامة "✔" بجانبها. من نفس النافذة قم بتعيين كلمة المرور التي تريد فرضها من خلال حقل Password to unprotect sheet واضغط OK.