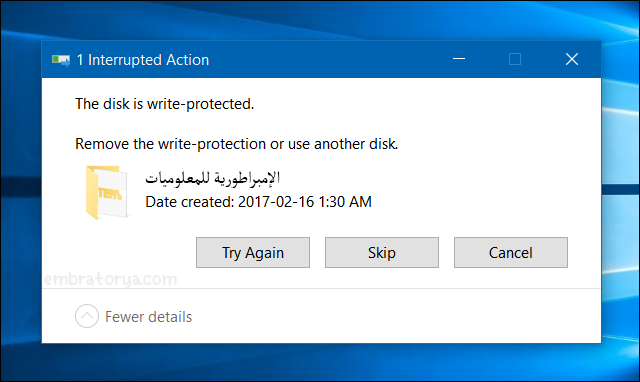في هذه التدوينة بإذن الله سنقوم بإستعراض حل لمشكلة وجود بارتشن او قسم في القرص الصلب محمي ضد الكتابة بواسطة طرق جاءت بناءاً على طلب أحد المتابعين الكرام حيث أخبرني أن لديه بارتيشن كان يُستخدم لتثبيت نظام ويندوز أكس بي عليه وفجأة تحول إلى بارتيشن محمي ضد الكتابة فكان المطلوب هنا هو إما رفع هذه الحماية عن البارتشن او ضمه ودمجه مع بارتيشن آخر وهذا ما سنعمل عليه في السطور الآتية.
اولاً سنعمل على رفع الحماية ضد الكتابة من على هذا البارتيشن بدون استخدام أدوات خارجية بل بواسطة أداة DiskPart التي هي جزء من موجه الأوامر CMD في الويندوز فمن خلال بضع أوامر سوف نتمكن من حل المشكلة لكن في حالة إن لم تفلح معك فسوف ننتقل للحل الآخر وهو دمج البارتيشن المحمي مع بارتيشن آخر للإستفادة منه.
في المرحلة الأولى من أجل رفع الحماية على البارتيشن سنقوم بفتح أداة موجه الاوامر بصلاحيات المدير وفي ويندوز 8 او 10 يُمكنك القيام بذلك عبر النقر كليك يمين فوق زر قائمة ابدأ في شريط المهام ومن القائمة التي ستظهر لك اضغط على (Command Prompt (Admin وستفتح لك نافذة موجه الاوامر بصلاحيات الادمن، لكن إذا كنت تستخدم ويندوز 7 فستقوم بفتح قائمة إبدأ ومن ثم تكتب الامر cmd في حقل البحث الذي بداخلها وفي نتيجة البحث التي ستظهر اضغط كليك يمين فوق cmd ثم تضغط Run as admin وبعدها ستفتح لك النافذة المطلوبة.
في هذه النافذة السوداء الخاصة بـ موجه الأوامر عليك كتابة الأمر الأول "diskpart" من أجل استدعاء أداة DiskPart التي سوف نستخدمها لحل المشكلة، فبعد ادخال الامر اضغط Enter ثم اكتب الامر "List Volume" وبمجرد الضغط على زر Enter سوف يعرض لك جميع بارتيشنات او اقسام الهارد ديسك ولاحظ ان لكل Volume رقم محدد حيث تحتاج كتابة الامر "select volume" متبوعاً بالرقم المتوافق مع البارتيشن المحمي ضد الكتابة كما هو واضح في الصورة المرفقة بالأعلى، بعد الضغط على زر Enter قم بكتابة أمر "attributes volume clear readonly" واضغط Enter فإذا ظهرت لك رسالة Volume attributes cleared successfully فهذا يعني ان البارتيشن أصبح قابل للقراءة والكتابة، وأخيراً اكتب الامر exit للخروج من الأداة.
هذه المرة سنقوم بحل آخر في حالة لم يفلح الحل السابق عليك دمج هذا البارتيشن مع بارتشن آخر فتستطيع ايضاً القيام بذلك بدون استخدام برامج ولكن بالتأكيد ستفقد اي بيانات على هذا البارتيشن لأن أول خطوة سنقوم بها اصلاً هي حذف البارتيشن الذي به المشكلة ثم دمجه مع بارتيشن آخر وذلك بمساعدة أداة Disk Management المدمجة في نظام ويندوز، وللوصول إليها وتشغيلها ستقوم بالضغط على زر شعار الويندوز + حرف R معاً في الكيبورد لإظهار نافذة Run حيث تكتب بها الأمر "diskmgmt.msc" وتضغط Enter لتظهر لك نافذة الأداة حيث يعرض لك جميع البارتيشنات أو أقسام الهارد ديسك، كل ما عليك هنا هو الضغط كليك يمين فوق البارتيشن الذي به المشكلة ثم من القائمة التي ستظهر اضغط Delete Volume وفي حالة ظهور رسالة تأكيد اضغط Ok وبعد ذلك سيتم محو أي شيء من هذا القسم ليصبح في النهاية عبارة عن مساحة فارغة مظللة بالاسود.
الآن سنقوم بدمج هذه المساحة الفارغة مع بارتيشن آخر للاستفادة منها وهذا عن طريق الضغط كليك يمين فوق هذا البارتشن الآخر الذي تود دمج المساحة الفارغة معه ثم نضغط من القائمة على خيار Extend Volume كما هو واضح في الصورة أعلاه.
ومن النافذة التي ستظهر لك أضغط على زر Next ثم مجدداً Next ثم Finish ليتم الانتهاء من دمج هذه المساحة الفارغة التي كانت تخص القسم المتواجد به المشكلة مع بارتيشن آخر وتستطيع استخدامه بدون اي مشاكل.