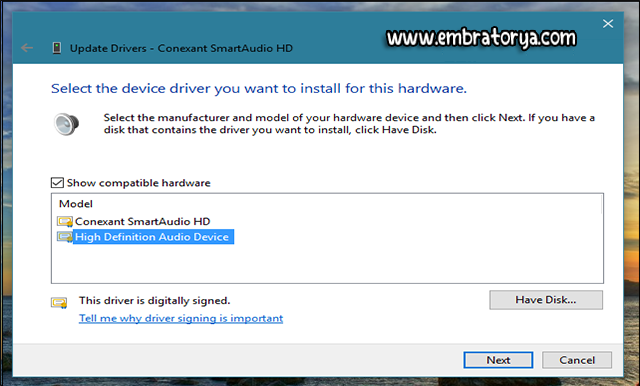مشكلة الصوت لا يعمل فى الكمبيوتر هي مشكلة معروفة وشائعة تواجه الكثير من المُستخدمين وحلولها كثيرة للغاية ، لكن عندما تضع "جاك" سماعة الرأس بمنفذ الإدخال فى المذربورد سواء حاسوب مكتبي أو محمول وتجد الصوت يخرج من كلا السماعتين ( السبيكر وسماعة الرأس ) هنا قد تصيبك الدهشة لأنها واحدة من المشاكل الغريبة التى قد تحدث للصوت وهي مزعجة فقد واجهتني بالفعل حتى استطعت حلها بعد قليل من المحاولات سنتعرف عليها فيما يلي في السطور القادمة .
● تحديد أي سماعة تكون الإفتراضية
كل ما عليك فعله هو الضغط كليك يمين فوق أيقونة الصوت الصغيرة على شريط المهام ثم من القائمة اضغط على خيار Playback devices لتظهر لك نافذة يُعرض بها السماعات المتصلة بالجهاز فإذا قمت بتوصيل سماعة الرأس فقط ستجد هناك Speakers وهي سماعة الحاسوب الرئيسية وHeadphones وهى سماعة الرأس، لكن وجود العلامة الخضراء عليهما معا يعني أنهما سيعملان معاً فى نفس الوقت لكن إحداها تكون افتراضية وأخرى تعمل لأغراض وسائل الإتصال.
ومن الأفضل ان نقضي على ذلك وتجعل واحدة فقط تكون هي الافتراضية والأخرى فى وضع الاستعداد وذلك بتحديد السماعة التى تريد الاستماع من خلالها وتضغط على زر Set Default بالاسفل ليخرج الصوت من السماعة المحددة فقط.
● إزالة التحديثات
رغم أن أحد وظائف التحديثات حل المشاكل وإصلاح الخلل لكن احياناً نجد عكس ذلك، فربما خروج الصوت من السماعتين حدث بعد تحديث تعريف كرت الصوت على جهازك وإذا كان كذلك فالحل بسيط فقط نقوم بإلغاء التحديث والعودة للإصدار القديم.
كل ما عليك هو التوجه للوحة التحكم Control Panel ثم ابحث عن Device Manager فبعد العثور عليها ثم تشغيلها سيتم عرض كافة تعريفات جهازك، اضغط مزدوجاً فوق Sound لعرض تعرف كرت الصوت فتضغط كليك يمين عليه لتختار Properties.
فى نافذة Properties سوف تتوجه إلى قسم Driver وهنا ستجد زر Roll Back Driver حيث تضغط عليه لتظهر لك نافذة استطلاع رأي تحدد منها سبب تراجعك لإصدار قديم فحدد أي سبب واضغط OK ثم أعد تشغيل جهازك. حسناً بعد إتمام هذه الخطوات ينبغي أن يعمل الصوت بشكله الطبيعي.
● تحديث تعريف كرت الصوت
المحاولة السابقة كانت للتخلي عن آخر التحديثات، لكن إن لم يكن هناك تحديثات مُثبته اصلاً لكرت الشاشة فهنا يجب عليك البحث عن وجود تحديثات جديدة وتثبيتها لربما يساعد ذلك فى حل المشكلة، ولتثبيت أحدث التعريفات لكرت الصوت بجهازك فهناك طريقتين الأولى إذا كان كرت الصوت من شركة ريالتيك يُمكنك تحميل برنامج Realtek High Definition Audio وإذا كان غير ذلك فأقترح عليك قراءة هذه التدوينة قم بتحديث جميع تعاريف حاسوبك إلى آخر إصدار من الشركة المصنعة.
● التبديل إلى تعريف الصوت الأصلي من ويندوز
وضحت لكم بالمقدمة أن هذه المشكلة قد واجهتني وكان هذا الحل صاحب التأثير الفعال للقضاء عليها وهو الانتقال من تعريف الشركة المصنعة إلى تعريف الصوت الأصلي من مايكروسوفت ويندوز، وهذا من خلال الانتقال إلى Device Manager ( كما وضحنا فى المحاولة الثانية ) ثم تضغط كليك يمين فوق التعريف لتختار Update Driver ثم من النافذة التي ستظهر اضغط على الخيار الثاني ....Browse my computer ثم تضغط على ....Let me pick from a list of ثم تقوم بتحديد التعريف الأصلي وهو High Definition Audio ثم Next لتظهر رسالة تأكيد اضغط Yes ثم انتظر بضع دقائق وسيطلب منك إعادة تشغيل الجهاز. بعد ذلك يفترض أن يعمل الصوت بدون مشاكل.