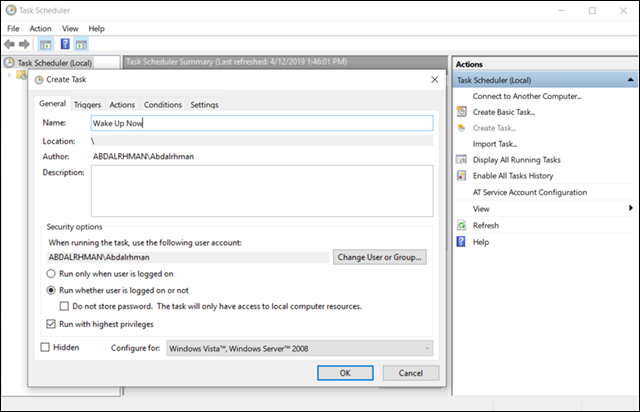إذا كان هناك شيء واحد مشترك ضمن الروتين اليومي لمعظمنا، فسيكون تشغيل الكمبيوتر. بغض النظر عن متى ولماذا قمت بتشغيله، فهو أمر أساسي. ولكن.. ألن يكون من الأفضل أن يستطيع الكمبيوتر تشغيل نفسه بنفسه ؟! دعونا نفترض مثلًا أن لديك عمل يتطلب منك الجلوس أمام الكمبيوتر كل يوم فى الصباح في وقت معين، فبدلًا من الاستيقاظ يوميًا للضغط على زر الطاقة والانتظار حتى يتم الإقلاع، يمكنك جعل الكمبيوتر يعمل ذاتيًا حتى تكون جاهز ومستعد لبدء عملك دون تضييع الوقت في الانتظار. من حسن الحظ أن هذا ممكنًا عبر الطرق المستعرضة أدناه. وإذا كنت تقوم بتشغيل الكمبيوتر في الصباح وإغلاقه في الليل، فتستطيع تجربة طرق إيقاف تشغيل Windows 10 في وقت محدد لتصبح عملية التشغيل والإيقاف ذاتية وسريعة.
الطريقة الأولى: تفعيل ميزة التشغيل التلقائي من البيوس
معظم أجهزة الكمبيوتر لديها القدرة على تشغيل نفسها ذاتيًا بفضل وجود خاصية التشغيل التلقائي - Automatic Power Up فى البيوس. وظيفة هذه الخاصية ببساطة هي إعطاء إشارة لمكونات الهاردوير الداخلية بالإيقاظ في وقت مُعين من اليوم، وبالتالي لن يحتاج المستخدم إلى الضغط على زر الـ Power أو فعل أي شيء لتشغيل الكمبيوتر. لكن ضع فى اعتبارك أن هذه الخاصية ليست مدعومة في كل أجهزة الكمبيوتر، على الرغم من أنها شائعة فى الحواسيب المحمولة.
إذن، إن كنت ترغب في تشغيل جهاز الكمبيوتر الخاص بك تلقائيًا، فأول شيء تحتاج أن تفعله هو الانتقال إلى شاشة البيوس. إن الأمر سهل للغاية، عليك فقط معرفة الطريقة الخاصة بجهازك للدخول إلى البيوس بما أنه لا توجد هناك طريقة موحدة، لذا ننصحك بمراجعة موضوعنا السابق حول كيفية الدخول إلى شاشة البيوس على جميع اجهزة الكمبيوتر واللاب توب.
بمجرد دخولك إلى شاشة BIOS أو UEFI استخدم مفاتيح الأسهم على الكيبورد للانتقال إلى قسم Power Options أو Power Management Setup حيث توجد خاصية تشغيل الكمبيوتر تلقائيًا في وقت محدد. عادًة ما يطلق على هذه الخاصية اسم Power-On by Alarm أو Resume By Alarm أو RTC Alarm Power On أو WakeUp by Alarm، ومع ذلك، قد يكون مختلفًا في حالتك. عمومًا، عند العثور على هذا الخيار قم بتحديده ثم أضغط على زر Enter ثم حدد Enabled من النافذة المنبثقة. بذلك قد تم تفعيل الخاصية.
بعد تفعيل خاصية التشغيل التلقائي كما وضحنا فى السطور السابقة، ستحتاج إلى تعيين الوقت الذي تريد تشغيل الجهاز فيه كل يوم. إذ من المفترض أن يتم إتاحة خيارات جديدة مثل (Date (of Month حيث تقوم بتحديد ما إذا كنت تريد أن يتم تشغيل الجهاز تلقائيًا يوميًا أم فى يوم معين من الشهر، أيضًا هناك خيار (Resume Time (hh:mm:ss لضبط الوقت الذي سوف يتم فيه تشغيل الكمبيوتر بالساعة والدقيقة والثانية. بعد الإنتهاء قم بالضغط على زر F10 لحفظ الاعدادات الجديدة ثم اضغط على زر ESC للخروج من شاشة البيوس. ومن الآن فصاعدًا، سوف يتابع جهازك هذا الجدول للعمل من تلقاء نفسه.
هناك إحتمال كبير أن البيوس فى جهازك لا يدعم ميزة التشغيل التلقائي، ولكن إذا كنت تريد حقًا شيء مماثل ويؤدي نفس المهمة، فيمكنك إنشاء مهمة مجدولة من خلال أداة Task Scheduler فى ويندوز، هذه المهمة هي إيقاظ الكمبيوتر تلقائيًا فى وقت وتاريخ محدد. لكن لاحظ هنا أن الويندوز لا يمكنه إيقاظ وتشغيل الجهاز إذا كان مغلق بشكل نهائي (Shutdown) كما تقوم خاصية التشغيل التلقائي في البيوس - بل فقط إذا كان الجهاز فى وضع النوم أو السكون.
هذه الإمكانية متاحة فى كل اصدارات ويندوز بلا استثناء، فكل ما عليك فعله هو تشغيل أداة Task Scheduler عن طريق قائمة ابدأ أو من خلال أمر taskschd.msc الذي يتم كتابته فى نافذة Run والتى يتم فتحها بالضغط على مفتاح Windows + حرف R معًا. بعد ذلك، اضغط على خيار Create Task أسفل قائمة Action على الجهة اليمنى لعرض نافذة إنشاء مهمة جديدة. هنا أول خُطوة هي تحديد اسمًا لهذه المهمة؛ لنفترض Wake My Computer ثم تقوم بتحديد خيار Run whether user is logged on or not وكذلك وضع علامة صح بجوار Run with highest privileges.
بعد تطبيق التغييرات السابقة، انتقل إلى علامة تبويب Triggers ثم اضغط على زر New وحدد من النافذة التى ستظهر لك Daily إذا كنت تريد إيقاظ الكمبيوتر بشكل يومي، أو One time إذا كنت تريد إيقاظ الكمبيوتر لمرة واحدة فقط فى يوم مُعين. على الجانب الأيسر يمكنك تحديد هذا اليوم وأيضًا الوقت بالساعة والدقيقة والثواني. إذا كان كل شيء على ما يرام، اضغط على زر OK.
الآن انتقل إلى علامة تبويب Actions ثم اضغط على زر New لتظهر لك نافذة New Action حيث يمكنك تحديد ما هي المهمة التي تريد أن يقوم بها الويندوز. بالطبع لا يمكنك إخبار الويندوز بإيقاظ الكمبيوتر لأنه لا يوجد خيار هنا يفعل ذلك، بل يجب أن تجعله يؤدي مهمة حقيقية مثل تشغيل برنامج أو إرسال بريد إلكتروني..وهكذا. لكن إذا كنت ترغب فقط فى أن يتم تشغيل الكمبيوتر دون فعل أي شيء آخر، يمكنك تنفيذ حيلة بسيطة وهي أن تكتب cmd.exe في حقل Program/script ثم اكتب /c “exit” فى حقل Add arguments وتضغط OK. هذه الحيلة تقوم بتشغيل نافذة موجه الأوامر Command Prompt وإغلاقها فورًا دون إجراء أي مهمة حقيقية.
أخيرًا، انتقل إلى علامة تبويب Conditions ثم قم بتفعيل خيار Wake the computer to run this task بحيث تتيح للويندوز أن يقوم بإيقاظ الكمبيوتر لإتمام هذه المهمة - هذا بالضبط المطلوب. الآن اضغط على زر OK لحفظ المهمة بنجاح، ثم أغلق أداة Task Scheduler. والآن قم بإدخال الكمبيوتر في وضع النوم بإستخدام خيار Sleep من خيارات الطاقة، وعندما يأتي الموعد المحدد سيتم تشغيل الكمبيوتر فورًا. نشير مرة أخرى إلى أنه لن يتم تشغيل الكمبيوتر تلقايئًا إذا قمت بإختيار Shutdown لأن الويندوز ينبغي أن يكون قيد التشغيل.
فى حالة إذا قمت بتطبيق الخطوات السابقة وأكتشفت أن الويندوز لم يقم بتنفيذ المهمة؛ أي لم يتم إيقاظ الحاسوب على الإطلاق، فهذا غالبًا لأن الإعدادات الافتراضية للطاقة على معظم أجهزة الكمبيوتر تقيد هذه الميزة. عمومًا، يمكنك تغيير هذه الإعدادات عن طريق فتح نافذة Run ثم كتابة الأمر powercfg.cpl والضغط على زر OK. بعد ذلك اضغط على Change plan settings ثم Change advanced power settings وفى النافذة التى ستظهر لك اضغط مزدوجًا على Sleep ثم على Allow wake timers واختر Enable فى كل من On battery و Plugged in.