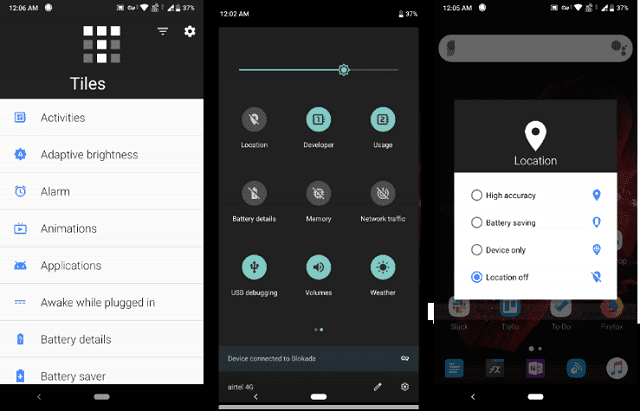تأتي عملية ترويت أو تجذير جهازك الأندرويد بمخاطر كبيرة، خاصةً إذا كنت غير مُدرك لما تفعله مع هذه الصلاحيات وكذلك الأدوات التي تدعم هذه الصلاحيات، بالتالي نرى بعض الشركات المُصنّعة للهواتف الذكية تمنع المستخدمين من إجراء عملية الروت من على هواتفهم أندرويد، ومع ذلك فهناك فئة كبيرة من المستخدمين يتوجّهون للقيام بعملية الروت.
ومع ذلك، إذا كنت تفضل عدم استخدام الروت، ولكن لا تزال تريد أقصى المزايا، فيمكنك تعديل العديد من الإعدادات المخفية وتحسين تجربة الاستخدام، وذلك مع أدوات Android Debug Bridge المعروفة باختصار (ADB).
في السياق ذاته، يعتقد غالبية المستخدمين بأن الـ ADB هو مفيد فقط للمطورين أو مع هاتف يمتلك صلاحيات الروت، لكن هذا ليس بصحيح، وهنا سنعرض لكم بعض التطبيقات التي تستفيد من الـ ADB بهدف تمكين ميزات قوية ودون الحاجة إلى صلاحيات الروت، ونبدأ أولًا بطريقة إعداد الـ ADB على جهازك الحاسوب وكذلك جهازك الأندرويد، ومن ثم نستعرض لكم هذه التطبيقات.
إعداد الـ ADB على أجهزتك:
من الضروري إعداد أداة ADB بشكل صحيح قبل تثبيت التطبيقات المذكورة أدناه، على أن يختلف هذا الإعداد والتنفيذ في نظامي التشغيل ويندوز وماك، لذلك اتبع الخطوات التالية:
الخطوة 1: قم بتنزيل أدوات النظام الأساسي لنظام Android SDK، وإذا كنت تستخدم جهاز Mac، فإن Homebrew هي الطريقة المفضلة لتثبيت ADB، وبمجرد تثبيت الأخير افتح التيرمينال واكتب: (بدون أقواس)
"brew install homebrew/cask/android-platform-tools"
الخطوة 2: إذا كنت تستخدم نظام ويندوز، فقم بتثبيت برامج تشغيل ADB لجهازك، وستجد قائمة من الروابط والخاصة بنوع كل جهاز.
الخطوة 3: نقوم باستخراج ملف مضغوط إلى محرك الأقراص C الخاص بك، وتحديدًا في مجلد يسمى platform-tools، ومن على نظام Mac، يستقر هذا المجلد في مجلد Casks.
الإعداد على جهازك الأندرويد:
مرة أخرى على جهاز الأندرويد الخاص بك، اتبع الخطوات التالية:
ومع ذلك، إذا كنت تفضل عدم استخدام الروت، ولكن لا تزال تريد أقصى المزايا، فيمكنك تعديل العديد من الإعدادات المخفية وتحسين تجربة الاستخدام، وذلك مع أدوات Android Debug Bridge المعروفة باختصار (ADB).
في السياق ذاته، يعتقد غالبية المستخدمين بأن الـ ADB هو مفيد فقط للمطورين أو مع هاتف يمتلك صلاحيات الروت، لكن هذا ليس بصحيح، وهنا سنعرض لكم بعض التطبيقات التي تستفيد من الـ ADB بهدف تمكين ميزات قوية ودون الحاجة إلى صلاحيات الروت، ونبدأ أولًا بطريقة إعداد الـ ADB على جهازك الحاسوب وكذلك جهازك الأندرويد، ومن ثم نستعرض لكم هذه التطبيقات.
إعداد الـ ADB على أجهزتك:
من الضروري إعداد أداة ADB بشكل صحيح قبل تثبيت التطبيقات المذكورة أدناه، على أن يختلف هذا الإعداد والتنفيذ في نظامي التشغيل ويندوز وماك، لذلك اتبع الخطوات التالية:
الخطوة 1: قم بتنزيل أدوات النظام الأساسي لنظام Android SDK، وإذا كنت تستخدم جهاز Mac، فإن Homebrew هي الطريقة المفضلة لتثبيت ADB، وبمجرد تثبيت الأخير افتح التيرمينال واكتب: (بدون أقواس)
"brew install homebrew/cask/android-platform-tools"
الخطوة 2: إذا كنت تستخدم نظام ويندوز، فقم بتثبيت برامج تشغيل ADB لجهازك، وستجد قائمة من الروابط والخاصة بنوع كل جهاز.
الخطوة 3: نقوم باستخراج ملف مضغوط إلى محرك الأقراص C الخاص بك، وتحديدًا في مجلد يسمى platform-tools، ومن على نظام Mac، يستقر هذا المجلد في مجلد Casks.
الإعداد على جهازك الأندرويد:
مرة أخرى على جهاز الأندرويد الخاص بك، اتبع الخطوات التالية:
الخطوة 1: تمكين خيارات المطور (إذا لم تكن موجودة بالفعل)، انتقل إلى الإعدادات ومن ثم حول الهاتف وانقر على رقم البنية سبع مرات، وسيظهر لك خيارات المطور في قائمة الاعدادات الرئيسية.
الخطوة 2: بعد ذلك، قم بتوصيل هاتفك بالكمبيوتر، وبمجرد الاتصال، انقر فوق إشعار اتصال USB الذي يظهر، وتأكد من ضبط وضع الاتصال على PTP.
الخطوة 3: توجّه إلى الإعدادات ومن ثم خيارات المطور، وقم بتبديل شريط تصحيح أخطاء USB.
الخطوة 4: الآن نكون قد انتهينا من الاعداد على الحاسوب وجهاز الأندرويد، ينقصنا بعد بعض الخطوات المهمة، لذلك باستخدام PowerShell أو Terminal ننهي المهمة بشكل كامل.
الخطوة 5: لذلك في نظام ويندوز، اضغط مع الاستمرار على مفتاح Shift وانقر بزر الماوس الأيمن على مجلد platform-tools الذي تمت مناقشته مسبقًا، ومن ثم اختر فتح نافذة PowerShell هنا، وللتحقق من ADB، أدخل هذا الأمر: (بدون أقواس)
".\adb devices"
الخطوة 6: الآن سترى مطالبة على هاتفك تطلب إذنًا لتمكين الوصول إلى تصحيح أخطاء USB، لذلك قم بمنح الإذن.
الخطوة 7: إذا كنت تستخدم نظام التشغيل Mac، فافتح Terminal واكتب adb devices لبدء تشغيل ADB.
والآن، دعونا نلقي نظرة على بعض من أفضل تطبيقات ADB لنظام الأندرويد:
بالمختصر، هذا التطبيق عبارة عن إطار داخل أندرويد يسمح لك بتعديل أذونات التطبيقات الفرديّة، والتي ظهرت لأوّل مرّة في إصدار أندويد 4.3، لكن بطريقة ما لم يتم عرضها مباشرة في الواجهة، ومن على إصدار أندرويد 6.0، هناك تغيير كبير في كيفية عمل أذونات أندرويد، فبدلًا من نموذج الإذن القديم أو بدون أي شيء، يمكنك أخيرًا التحكم في الأذونات الفردية للتطبيقات في شاشة أذونات التطبيق.
ومع ذلك، فإن الأذونات التي تحصل عليها لإدارة ليست مجدية، على سبيل المثال، عندما تمنح واتساب حق الوصول إلى جهات الاتصال الخاصة بك، فيمكنه قراءة جهات الاتصال وتعديلها، ولا يمكنك السماح أو رفض كل مكون للإذن بشكل انتقائي، لكن مع هذا التطبيق ستتمكن من الوصول إلى جميع الأذونات لأي تطبيق، وفي واجهة جميلة.
إعداد الـ ADB الخاص بالتطبيق:
يتطلب App Ops للعمل إصدار أندرويد 6.0 فأحدث، وأنت بحاجة أيضًا إلى تطبيق Shizuku Manager للاتصال ومعالجة واجهات برمجة التطبيقات على مستوى النظام، وجعل App Ops يعمل بكفاءة وبأقصى قدراته.
وبعد إعداد ADB، افتح Shizuku Manager، واكتب هذا الأمر في PowerShell: (بدون أقواس)
".\adb shell sh /sdcard/Android/data/moe.shizuku.privileged.api/files/start.sh"
الآن افتح تطبيق App Ops، وانقر فوق أي تطبيق، واستكشف عمق الأذونات، وبمجرد تعديل الأذونات، انقر فوق الزر "تحديث" لحفظ الإعدادات الخاصة بك.
ميزات تطبيق App Ops:
يأتي بالدعم لـ13 لغة.
الدعم لثيمات جميلة بما في ذلك الوضع الليلي.
دعمه للنسخ الاحتياطي واستعادة إعدادات التطبيقات.
معه يمكنك إما السماح أو رفض الأذونات الخاصة بالتطبيقات المثبتة حديثًا عن طريق إعداد القوالب.
دعمه لخيارات التجميع والفرز المتعددة سواء حسب اسم التطبيق أو الأذونات أو وقت التثبيت وأكثر من ذلك.
2. Tiles:
يمكن لقائمة الإعدادات السريعة القيام بجميع أنواع المهام المفيدة مباشرةً من مركز الإشعارات، ولكن يمكنك أيضًا تحسينه عن طريق إضافة تبديل سريع لإعدادات مخصصة، وهنا يقوم Tiles بجمع هذه الإعدادات السريعة المخصصة للتبديل في مكان واحد، كما وهناك ما يقرب من 70 فئة، مما يتيح لك التحكم في إعدادات الهاتف الحيوية بما في ذلك السطوع والحجم والموقع والبيانات الخلوية، وأكثر من ذلك بكثير.
إعداد الـ ADB الخاص بالتطبيق:
أولًا قم بإعداد ADB ولصق هذا الأمر:
.\adb shell pm grant com.rascarlo.quick.settings.tiles android.permission.WRITE_SECURE_SETTINGS
بمجرد حصولك على إمكانية الوصول، يمكنك التحكم في الرسوم المتحركة أو تجوال البيانات أو الموقع أو تصحيح أخطاء USB أو إدارتها، كما ومع التطبيق تستطيع التحكم في إظهار أو اخفاء الاعدادات، وللأسف الشديد التطبيق غير مجاني فهو متاح بسعر 1$.
3. Naptime:
Doze هي ميزة مذهلة في أندرويد، فهو تقلل من استهلاك البطارية عن طريق تعليق وحدة المعالجة المركزية في الخلفية وكذلك نشاط الشبكة عند إيقاف تشغيل شاشة جهازك وفصله وثابتة، وتم تقديمها في إصدار أندرويد 6.0، بينما جلب أندرويد 7.0 المزيد من التحسينات عليها، وبالمجمل يمكن مع هذه الميزة حظر wakelocks (إن وجدت)، وتوقف آليات المزامنة مؤقتًا، وتمنع عمليات مسح Wi-Fi و GPS، وهنا يقدّم تطبيق Naptime مع Doze المزيد من الميزات.
إعداد الـ ADB الخاص بالتطبيق:
الصق هذا الأمر مباشرة:
.\adb -d shell pm grant com.franco.doze android.permission.DUMP
بعد ذلك، أدخل هذا الأمر:
.\adb -d shell pm grant com.franco.doze android.permission.WRITE_SECURE_SETTINGS
بعد الحصول على الوصول، أدرج Naptime في القائمة البيضاء من قائمة تحسين البطارية في إعدادات اندرويد نفسها.
خصائص فريدة للتطبيق:
التطبيق سهل الاستخدام دون أي قوائم أو اعداد معقد، بحيث ما عليك سوى تبديل الخيارات المدرجة في التطبيق.
يوفر لك احصائيات Doze بشكل مفصلة بهدف معرفة متى بدأت Doze أو توقف.
إذا كنت تستخدم Tasker أو MacroDroid، فيمكنك تمكين أو تعطيل Doze حسب الطلب.
استخدام الإيماءات للتنقل في جهازك ليس بالأمر الجديد، لكن معظم الشركات المصنعة لنظام أندرويد يستخدمون إيماءات مخصصة تعمل جميعها بشكل مختلف، ومع وجود العديد من الاختلافات، فهي ليست بديهية أو قابلة للتخصيص، ولكن في معظم الحالات يمكنك فقط تبديلها أو إيقاف تشغيلها.
ومع هذا التطبيق Fluid Navigation Gestures ستتمكن من تكوين كل جانب من جوانب إيماءات التنقل تقريبًا، على أن يمنحك ثلاث إيماءات أساسية، أيضًا يمكنك استخدام هذه الإيماءات على الحواف اليسرى واليمنى من الشاشة ومن أسفل اليسار واليمين وأكثر.
إعداد الـ ADB الخاص بالتطبيق:
لاستخدام ميزات معينة وإخفاء مفاتيح التنقل، استخدم هذا الأمر:
.\adb shell pm grant com.fb.fluid android.permission.WRITE_SECURE_SETTINGS
ولاستعادة مفاتيح التنقل، قم بتعطيل التطبيق وإلغاء التثبيت، أو اكتب هذا الأمر:
.\adb shell wm overscan 0,0,0,0
خصائص التطبيق:
يمكنك إخفاء مفاتيح التنقل واستخدام الإيماءات للتنقل.
دعم تعيين إجراءات للتمرير السريع وسرعة التمرير.
ضبط الحساسية والموقع والصوت للحصول على ملاحظات حول الإيماءات.
5. Brevent:
يمكن للتطبيقات التي تعمل باستمرار في الخلفية استهلاك موارد النظام وتقليل عمر البطارية، ولكن هناك العديد من التطبيقات التي يمكن أن تساعد في منع هذا، بما في ذلك التطبيق الشعبي Greenify، لكنه غالبًا ما يكون فوضوي ويصعب معه التعامل مع ميزاته، لذلك البديل يكون مع تطبيق Brevent الأكثر من رائع.
إعداد الـ ADB الخاص بالتطبيق:
قم بتشغيل التطبيق وإعداد ADB، ثم أدخل هذا الأمر:
.\adb -d shell sh /data/data/me.piebridge.brevent/brevent.sh
بدوره تطبيق Brevent لا يفرض إيقاف التطبيقات أو يضعها في وضع الاستعداد افتراضيًا، وهنا عليك أن تضعها في القائمة المختصرة أولاً، واضغط مع الاستمرار على أي تطبيق، ثم اضغط على زر الرفض، وبمجرد أن يكون تطبيقك في هذه القائمة، لن يبقى نشطًا في الخلفية.
خصائص التطبيق:
يمكنك تقييد التطبيقات ذات الاستهلاك الكبير للبطارية مثل فيسبوك، وبنفس الوقت السماح للمزامنة واستلام الاشعارات.
ايقاف التطبيقات ذات الاستخدام القليل، حيث بمجرد الضغط على زر الرجوع يتم ايقافها بشكل كامل.
في الختام:
تعمل صلاحيات الروت على فتح هاتفك بمجموعة كاملة من التعديلات الرائعة، ولكن يمكن أن تمنع بعض التطبيقات من العمل، وتزيد من الخطر على جهازك وخاصةً مشاكل أمنية محتملة، لذلك العديد من المستخدمين لا يرون بأن الروت قابل للتنفيذ لديهم، بالمقابل ومع ADB وبعض التطبيقات المذهلة كما تمت مناقشته أعلاه، يمكنك تحسين تجربة الاستخدام حتى بدون إجراء الروت.