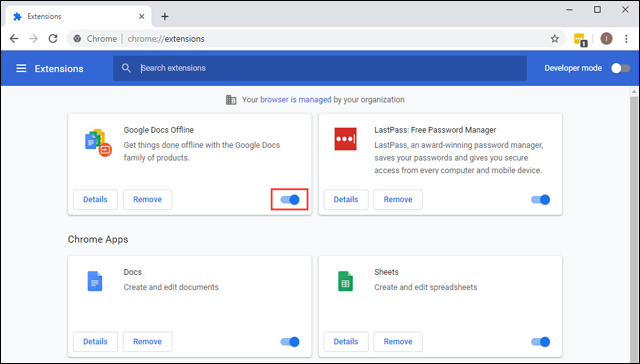دائما مع مشاكل الويندوز والتى نسعى الى حلها على مدونتنا الإمبراطورية للمعلوميات، ونحاول تسهيل الأمور على المستخدم العربي. يعتبر متصفح جوجل كروم من أشهر المتصفحات على ويندوز ومن أكثرها إستخداما, لكن قد تظهر به العديد من المشاكل التى قد تعكر صفوك, فمثلا لديك الإستهلاك العالي لموارد الجهازوغيرها من المشاكل. أحد المشاكل التى قد تواجهك مع متصفح جوجل كروم هو توقف المتصفح عن العمل سواء توقف مفاجئ ودون سابق إنذار أو ظهور رسالة خطأ تحمل Google Chrome Has Stopped Working, أو حتى عدم فتح المتصفح وبعض المشاكل الأخرى المشابهة, والتى واجهتنا شخصيا قبل أيام. لهذا قمت بجمع أغلب الحلول التى يمكنك إتباعها في حالة واجهت مشكلة توقف متصفح جوجل كروم عن العمل أو أي مشكلة مشابهة.
إذا كان متصفحك يفتح لكن بعد مدة تظهر به هذه المشاكل يمكنك تجربة كل الحلول. وإذا كان لا يفتح ولا يستجيب تماما, يمكنك تجربة الحلول التى لا تتطلب فتح متصفح وأنا متأكد أنها ستعمل معك, وستحل لك المشكلة في كلتى الحالتين.
1- حذف ملف Preferences:
قد تخسر بعض البيانات حين تقوم بحذف ملف التفضيلات, لكنها ستحل لك العديد من مشاكل متصفح جوجل كروم. أولا قم بالضغط على Windows + R من لوحة المفاتيح, بعدها ستفتح لك نافذة الـ Run, والأن قد بعمل نسخ ولصق للمسار التالي وإضغط على OK:
%USERPROFILE%\Local Settings\Application Data\Google\Chrome\User Data\
والأن قم بفتح مجلد Default, وإبحث عن ملف Preferences, حين تجده قم بعمل نسخة للملف كنوع من النسخ الإحتياطي, والأن قم بحذف ملف Preferences الموجود داخل مجلد Default, والأن قم بفتح متصفح جوجل كروم وتفقد ما إذا تم حل المشكلة.
2- التحقق من تضارب البرامج:
يقدم جوجل كروم مستكشف أخطاء لمعرفة العامل الذي سبب مشكلة توقف المتصفح عن العمل. أولا قم بفتح متصفح جوجل كروم وقم بكتابة chrome://conflicts في شريط العنوان, وإضغط على Enter, والأن ستظهر لك مجموعة من البرامج قم بتحديد البرنامج الخارجي الذي قد يكون سببا في حدوث المشكلة (مثلا في حالتى هنالك برنامج جوجل كروم وبرامج مدمجة مع ويندوز وهنالك أيضا برنامج Winrar والذي يمكن أن يكون أصل المشكلة لهذا على تحديثه أو حذفه). والأن قم بعمل تحديث أو حذف للبرنامج الذي يسبب تضارب مع جوجل كروم.
3- حذف إضافات المتصفح:
في أي مشكلة متعلقة بالمتصفحات لابد لك من التحقق من الإضافات أوتعطيلها مؤقتا. أولا قم بفتح المتصفح ومن ثم قم بكتابة chrome://extensions في شريط العنوان وإضغط على Enter, والأن ستظهر لك صفحة الإضافات المثبتة على متصفحك, قم بتعطيلها كلها عبر الضغط على الزر الأزرق الموجود أسفل كل إضافات حتى يتحول الى اللون الرمادي, بعدها قم بإعادة تشغيل المتصفح وأنظر إذا تم حل المشكلة إذن قم بحذف الإضافات عبر زر remove.
4- إعادة تسمية متصفح كروم و مجلد Default:
بعض المستخدمين الذين واجهو نفس المشكلة قد وجدو أن إعادة تسمية مجلد Default قد حل مشكلتهم, لهذا قم بالضغط مجددا على Windows + R ومن ثم أدخل مجددا الى المسار:
%LOCALAPPDATA%\Google\Chrome\User Data\
والأن إبحث عن مجلد Default, إضغط عليه بيمين الفأرة ثم إضغط على rename, والأن قم بإعادة تسميته كالتالي: default.backup و قم بغلق المجلد وإفتح متصفح جوجل كروم وتحقق من المشكلة. في حالة لم تحل المشكلة يمكنك العودة وإرجاع الإسم كما كان في الأول.
تستطيع أيضا أن تجرب إعادة تسمية المتصفح كحل أخر. أولا قم بالذهاب الى أيقونة المتصفح على سطح المكتب, إضغط عليها بيمين الفأرة ثم إختر Open file location, والأن سيأخذك الى مجلد المتصفح على النظام, ستجد أيقونة المتصفح إضغط عليها بيمين الفأرة ثم إختر خيار إعادة التسمية, يمكنك تسميته بـ Chrome1, والأن من نفس المجلد وبعد التسمية قم بفتح المتصفح وإذا حلت المشكلة قم بعمل نسخة جديد للمتصفح على سطح المكتب.
5- إصلاح ملفات النظام:
أحد الأسباب التي تسبب مشكلة توقف المتصفح عن العمل هي وجود عطب أو خلل في ملفات النظام, لهذا يمكنك إصلاح هذا المشكل عبر أداة System File Checker. أولا إضغط على Windows + R من لوحة المفاتيح, بعدها قم بكتابة cmd وفي نفس الوقت إضغط على Shift+Ctrl+Enter من لوحة المفاتيح وذلك للفتح كمسؤول.
تذكر: لا تضغط على ok أو Enter لوحدها بدون أمر لوحة المفاتيح. والأن قم بكتابة الأمر sfc /scannow ثم إضغط على Enter, والأن إنتظر حتى يصل الفحص الى %100, وبعدها قم بإعادة تشغيل الجهاز وتفقد المشكل إذا تم حله.
6- إمسح ذاكرة التخزين المؤقت الخاص بالمتصفح:
محؤ ذاكرة التخزين المؤقت أو ما يسمى بـ cache قد يحل لك المشكلة, أولا قم بفتح المتصفح ثم إضغط على الثلاث نقاط الموجود في أعلى يمين المتصفح. بعدها قم بالذهاب الى History ثم History مرة أخرى, من القائمة الجانبة إضغط على Clear browsing data, بعدها ستظهر لك نافذة حذف ذاكرة التخزين المؤقت إضغط على Clear data لتأكيد العملية.
7- إعادة تثبيت المتصفح كحل أخير:
إذا لم يعمل معك أي حل سابق فأنت أمام حل وحيد وهو حذف المتصفح وإعادة تنصيبه من جديد. أولا قم بالضغط على قائمة إبدأ -Start- بعدها إبحث عن Control Panel, والأن إضغط على خيار view by الموجود أعلى اليمين, وقم بإختيار وضع Category, والأن ستظهر لك الصفحة كما هو واضح في الصورة أعلاه, إضغط على Uninstall a program ثم إبحث عن متصفح جوجل كروم وقم بعمل Uninstall.
أخيرا قم بإعادة تشغيل الجهاز وقم بتحميل المتصفح من جديد, وأعد تثبيته من جديد.