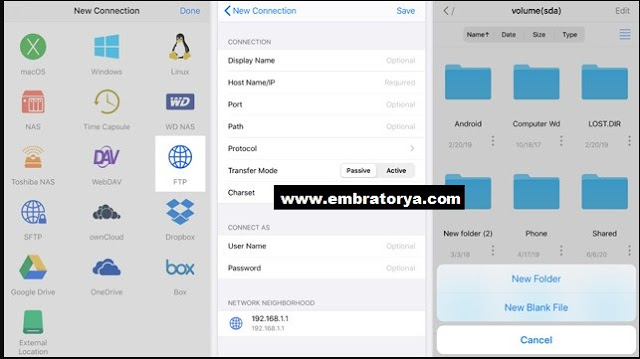تشتمل معظم أجهزة الراوتر، سواءً كانت قديمة أو حديثة، على منفذ USB يمكن للمُستخدمين الاستفادة منه في عدة أمور، كتوصيل USB Modem أو الطابعة ومشاركتها مع أجهزة الكمبيوتر المتصلة بالراوتر — في حال لم تدعم الطابعة اتصال Wi-Fi. ولكن لعل الاستخدام الشائع لهذا المنفذ هو مشاركة الملفات المخزنة على وحدات التخزين مثل القرص الصلب الخارجي أو الفلاش ميموري مع جميع الأجهزة في المنزل والوصول إليها عن بُعد. في الواقع، هذه من اسهل الطرق التي يمكنك اعتمادها لمشاركة الملفات. لذا دعونا نستعرض في هذا الموضوع كيفية إعداد هذا الأمر ومشاركة المحتوى عبر شبكتك المنزلية.
ضع في اعتبارك مبدئيًا أن بعض الخطوات الواردة في هذا الموضوع ستختلف اعتمادًا على نوع الراوتر الذي لديك، حيث سنعتمد في تطبيق الخطوات المؤدية لمشاركة الملفات على راوتر TP-Link Archer D50 ولكن العملية هي نفسها تقريبًا على أي راوتر آخر يحتوي منفذ USB. لا بد أيضًا التحقق من دليل المستخدم المرفق مع الراوتر لمعرفة ما إذا كانت هناك أي قيود على حجم ونوع وحدات التخزين التي يمكن توصيلها عبر منفذ الـ USB المُدمج، فهناك أجهزة لا تقبل توصيل الأقراص الصلبة الخارجية على سبيل المثال.
مشاركة فلاشة USB عبر الراوتر
في بداية الأمر ستقوم بتوصيل الفلاش ميموري USB بالراوتر عن طريق المنفذ الموجود في الخلف أو أحد جانبي الراوتر. بمجرد أن تفعل، ستحتاج الولوج إلى صفحة الويب الخاصة بالوحة تحكم الراوتر للتأكد من اتصال الفلاش ميموري بنجاح، أو ضبط إعدادات المشاركة.
لفعل ذلك، قم (عن طريق كمبيوتر أو هاتف متصل بالراوتر) بفتح المتصفح ثم أكتب في شريط البحث عنوان IP الراوتر. غالبًا هذا العنوان هو 192.168.1.1 أو 192.168.0.1 لكن بإعتبار انه ليس العنوان الافتراضي لجميع أجهزة الراوتر، ستحتاج إلى متابعة الخطوات الموضحة أدناه على الويندوز لمعرفة عنوان IP الراوتر الصحيح لديك:
اضغط على مفتاح Win + حرف R معًا لفتح نافذة Run.
اكتب امر "CMD" واضغط على مفتاح Enter.
في موجه الأوامر اكتب الأمر "ipconfig" واضغط على مفتاح Enter.
قم بالتمرير إلى أسفل وصولًا إلى جزئية Default Gateway حيث يظهر عنوان IP الراوتر هناك.
بعد كتابة الـ IP في المتصفح، اضغط على Enter للوصول إلى صفحة ويب الراوتر. ولكن قبل التحكم في الإعدادات، يجب عليك تسجيل الدخول اولًا؛ حيث سيتم مطالبتك بكتابة إسم المستخدم (User name) وكلمة السر (Password)، وفي بعض الحالات قد يطلب كلمة السر فقط. في هذه المرحلة، جرّب أن تستخدم "admin" كاسم مستخدم وكلمة سر، حيث تعتبر الكلمة الافتراضية لتسجيل الدخول إلى أي راوتر.
في صفحة ويب الراوتر، ابحث عن قسم Drive Storage أو File Sharing أو Sharing Access تحت قسم USB Settings أو شيء مماثل. ويمكنك أن ترى في المثال الخاص بي أعلاه أنه تم التعرف على الفلاشة المتصلة (SanDisk Cruzer Blade) وإظهار مساحة التخزين المُتاحة بها، كما توجد هناك خيارات مختلفة للتحكم في إعدادات المشاركة. فمثلًا، يمكن إلغاء خير Share All إذا كنت ترغب في مشاركة ملفات محددّة فقط على الفلاشة.
الوصول إلى ملفات الفلاشة من الكمبيوتر
للوصول إلى الملفات المخزنة على الفلاشة المتصلة حاليًا بالراوتر من خلال الكمبيوتر لديك الذي يعمل بنظام التشغيل ويندوز، كل ما عليك فعله هو فتح أداة File Explorer ثم كتابة "\\routerip" في شريط العنوان بالاعلى، مستبدلًا كلمة "routerip" بعنوان IP الراوتر. على سبيل المثال، سأقوم بكتابة "\\192.168.1.1" باعتبار أن 192.168.1.1 هو عنوان الوصول للراوتر. بعد ذلك اضغط على Enter وسيظهر أمامك فولدر Volume الذي يحتوي ملفات الفلاشة، ولكن قبل الوصول لهذه الملفات سيُطلب منك ادخال بيانات اعتماد الشبكة، وهي اسم المستخدم وكلمة السر التي قمت باستخدامها لتسجيل الدخول في صفحة ويب الراوتر، ويستحسن ايضًا تفعيل خيار Remember my credentials لتجنب الحاجة إلى ادخال هذه البيانات في كل مرة.
بعد ادخال بيانات اعتماد الشبكة والنقر على OK، ستظهر محتويات الفلاشة كاملة (بما في ذلك المجلدات والملفات المخفية) في أداة مستكشف الملفات كمجلد مُشترك تحت اسم "(volume(sda". من هنا، تستطيع استخدام خاصية السحب والإفلات لنقل الملفات من/إلى الفلاشة بسهولة، كما يمكنك إنشاء ملفات أو مجلدات جديدة إن أردت، حيث أن الوصول للفلاشة يتضمن إمكانية القراءة والكتابة كما لو كانت الفلاشة متصلة بالكمبيوتر مباشرًة.
وجدير بالذكر أن نظام ويندوز يوفر طريقة سهلة للوصول لهذا المجلد المشترك على الشبكة الخاصة بك، حيث يمكنك من خلال خيار "تعيين محرك أقراص الشبكة" إنشاء اختصار سريع للمجلد ضمن صفحة This PC والوصول إليه من "مستكشف الملفات" دون الحاجة إلى البحث عنه أو إدخال عنوان الشبكة الخاص به في كل مرة، بحيث يتم التعامل معه كوحدة تخزين محلية متصلة بالكمبيوتر.
ولفعل ذلك، اضغط كليك يمين على المجلد المشترك – الذي في حالتنا يسمى "(volume(sda" – ومن ثم اضغط على خيار Map network drive ومن النافذة التي تظهر حدد حرف رمزي للقرص واضغط على Finish. وعلى الفور سيظهر المجلد كقرص تخزين في صفحة This PC تحت قسم Network locations كما موضح في الصورة.
الوصول إلى ملفات الفلاشة من الهاتف
للوصول إلى ملفات الفلاش ميموري USB المتصلة بالراوتر من خلال هاتفك الذكي، سواء كان أندرويد أو آيفون، كل ما تحتاجه هو فتح متصفح الويب المُفضل على الهاتف ثم كتابة "ftp://routerip" في شريط العنوان، مع استبدال كلمة routerip بعنوان IP الراوتر. وفي الغالب، لن تتم مطالبتك بإدخال بيانات اعتماد الشبكة، بل سيظهر المجلد المشترك "(volume(sda" فورًا حيث يمكنك النقر عليه والولوج إلى ملفات الفلاشة مباشرًة من المتصفح. ولكن لاحظ أن هذه الطريقة تقتصر على قراءة البيانات فقط، بمعني أن المتصفح يتيح فقط تصفح الملفات وتحميلها على الهاتف، بينما لن تستطيع الكتابة على ذاكرة التخزين ونقل ملفات جديدة إلى الفلاشة.
في هذه الحالة، ستحتاج إلى تنزيل تطبيق خارجي لإدارة الملفات يدعم بروتوكول نقل الملفات. وفقًا لتجربتنا، FE File Explorer هو أفضل خيار يمكن الاعتماد عليه في هذه المهمة، ويعد من أكثر التطبيقات احترافية في هذا المجال. يمكنك ببساطة تثبيت التطبيق على هاتفك الأندرويد أو الآيفون مجانًا. وعند تشغيل التطبيق، اضغط على علامة (+) ثم أختر "FTP" من صفحة New Connection. بعد ذلك ستلاحظ أن عنوان IP بروتوكول نقل الملفات يظهر أسفل قسم Network Neighborhood فاضغط عليه لتحصل على المجلد المشترك "(volume(sda" بجميع محتوياته المتمثلة في ملفات الفلاش ميموري. ولكن على عكس المتصفح، يمكنك هنا إنشاء مجلد جديد على الفلاشة أو نقل ملفات من الهاتف إلى الفلاشة بكل سهولة، فقط حدد New أو File Transfer من الشريط السفلي (على الآيفون).
الوصول إلى ملفات الفلاشة من أي مكان عن بعُد
تجدر الإشارة أيضًا أن معظم أجهزة الراوتر التي تحتوي على منفذ USB تدعم بروتوكول نقل الملفات الذي يستند إلى الإنترنت وليس الشبكة المحلية فقط، وبالتالي يمكن الوصول إلى ملفات الفلاشة المتصلة بهذا الراوتر من أي جهاز، بغض النظر عمّا إذا كان متصل بالراوتر او لا.. وبخلاف المكان طبعًا.
عمومًا، فهي ميزة مفيدة جدًا ولها منفعة في مواقف كثيرة. ولكن بالنسبة لي، فقد لاحظت أن هذه الخاصية غير ممكنة بشكل افتراضي في راوتر Archer D50 بينما يمكن تفعيلها بسهولة من خلال صفحة ويب الراوتر بالانتقال إلى قسم Advanced ثم USB Settings ثم Sharing Access واضافة علامة (✔) بجوار (FTP(via Internet أسفل جزئية Sharing Settings والضغط على Save. بعد ذلك، للوصول إلى الملفات من أي مكان، كل المطلوب هو كتابة العنوان الموضح أسفل عمود "Access" (في صفحة الراوتر) في متصفح الويب، ليظهر المجلد المشترك الذي يحتوي ملفات الفلاشة.
ضع في اعتبارك أن الأداء سيختلف بناءً على عدة عوامل منها الراوتر وسرعة الاتصال وحجم الملف الذي تود نقله من/إلى الفلاشة وما إلى ذلك. ولكن إذا كان لديك راوتر بمنفذ USB 3.0، فمن المستحسن استخدام فلاشة USB 3.0 أيضًا للحصول على أفضل أداء وسرعة.