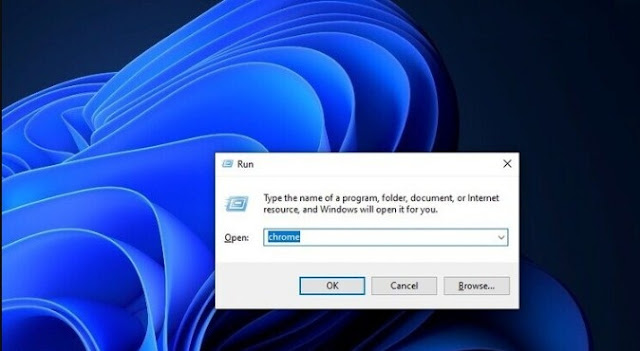عتبر أداة Run المتوفرة في نظام التشغيل ويندوز واحدة من أهم الأدوات وأكثرها فائدة حيث يمكنك من خلالها تنفيذ الكثير من الأوامر بشكل سريع كما تتيح لك نافذة Run أيضًا إمكانية تشغيل أي برنامج متوفر على الكمبيوتر الخاص بك بسهولة من خلال كتابة اسمه داخل النافذة فحسب، ومع ذلك فإنك قد لا تتمكن في الكثير من الأحيان من تشغيل البرامج بهذه السهولة بالاعتماد على نافذة Run.
السبب في ذلك هو أن النافذة لا تدعم تشغيل كافة البرامج المثبتة على جهازك بشكل تلقائي حيث أن برامج الطرف الثالث لن تكون مدعومة بشكل افتراضي في الأداة، أضف إلى ذلك أن الكثير من البرامج الخاصة بنظام التشغيل أيضًا لن تعمل من خلال نافذة Run بعد كتابة اسم البرنامج، ولكن ما السبب في ذلك؟ في هذا الموضوع نتعرف معكم بالتفصيل حول كيفية تشغيل أي برنامج على الكمبيوتر بمجرد كتابة اسمه في نافذة Run وهذا بالتأكيد سوف يوفر لك السرعة والمرونة أثناء استخدام ويندوز 10 أو 11.
كيفية تشغيل البرامج باستخدام Run في ويندوز
من أجل تشغيل أي برنامج باستخدام أداة Run في ويندوز 10 أو ويندوز 11 سوف تحتاج ببساطة إلى إدخال اسم هذا البرنامج في النافذة ثم قم بالنقر على زر Enter وبذلك سوف يتم فتح البرنامج فورًا وهذه الطريقة سوف تعمل مع الكثير من التطبيقات، على سبيل المثال من أجل تشغيل الحاسبة قم بكتابة "Calc" ومن أجل تشغيل متصفح جوجل كروم قم بكتابة "Chrome" وكذلك من أجل تشغيل Registry Editor قم بكتابة regedit ومن أجل تشغيل برنامج الإكسل قم بكتابة Excel.
ومع ذلك لن تعمل هذه الطريقة مع جميع البرامج المثبتة على جهازك ونحن هنا لا نتحدث عن برامج الطرف الثالث فحسب بل حتى البرامج التابعة لمايكروسوفت يمكن ألا تعمل أيضًا، على سبيل المثال قم بكتابة Word ولن يفتح لك برنامج الوورد أو كتابة Edge ولن يفتح لك متصفح مايكروسوفت إيدج، والسبب في ذلك هو أنك سوف تحتاج إلى إدخال أمر مختلف قليلًا وهذا يعتمد على اسم ملف EXE الخاص بالبرنامج.
ويمكنك معرفة هذا الاسم من خلال الدخول إلى قرص النظام (C:) ثم قم بفتح مجلد Programes Files وهنا قم بالبحث عن مجلد البرنامج الذي ترغب في تشغيله ثم قم بالدخول إلى المجلد من أجل معرفة اسم ملف EXE الخاص به، وهذا الاسم هو الذي يجب إدخاله في نافذة Run من أجل تشغيل البرنامج، على سبيل المثال من أجل تشغيل متصفح إيدج قم بكتابة "msedge" وليس Edge ومن أجل تشغيل البوربوينت قم بكتابة "powerpnt" وليس Powerpoint ومن أجل تشغيل برنامج الوورد قم بكتابة "Winword" وليس Word وهكذا بالنسبة لجميع البرامج الأخرى.
ولكن ماذا إذا قمت بتجربة تلك الطريقة ولم تتمكن من تشغيل البرنامج أيضًا؟ في هذه الحالة سوف تحتاج إلى إجراء بعض التعديلات البسيطة داخل Registry Editor وإليك توضيح ذلك في الخطوات التالية.
تشغيل البرامج الخارجية من خلال Run
في البداية قم بالدخول إلى Registry Editor وذلك من خلال كتابة الأمر "regedit" داخل نافذة Run أو من خلال البحث عنها في قائمة ابدأ، وبعد ذلك سوف تحتاج للدخول إلى المسار التالي في نافذة الريجستري:
HKEY_LOCAL_MACHINE\SOFTWARE\Microsoft\Windows\CurrentVersion\App Paths
بعد ذلك قم بالنقر كليك يمين على App Paths ثم قم باختيار New ثم Key وهنا سوف تحتاج إلى إدخال اسم ملف EXE الخاص بالبرنامج والذي يمكنك الحصول عليه من خلال مجلد "Programes Files"، ولكن من الهام أن تقوم بإدخال اسم البرنامج بالضبط مع الامتداد الخاص به (.exe)، على سبيل المثال Photoshop.exe وبعد إدخال اسم البرنامج قم بالنقر على Ok.
في الخطوة التالية قم بالنقر على مفتاح الريجستري الذي قمت بإضافته للتو مثل (Photoshop.exe) ثم قم بالنقر مرتين على خيار Default الذي يظهر على اليمين من أجل تعديله وهنا قم بإدخال المسار الكامل للبرنامج مع امتداد EXE أيضًا في خانة Value data، على سبيل المثال: C:\Program Files\Adobe\Adobe Photoshop\Photoshop.exe ثم قم بالنقر على Ok.
بعد ذلك قم بالنقر كليك يمين مرة أخرى على مفتاح الريجستري الذي قمت بإضافته ثم قم باختيار New ثم String Value وقم بتعيين الاسم إلى Path ثم قم بالنقر على Ok، وبعد ذلك قم بالنقر مرتين على سلسلة Path التي سوف تظهر على اليمين وهنا قم بإدخال مسار البرنامج مرة أخرى ولكن بدون امتداد exe هذه المرة، على سبيل المثال: C:\Program Files\Adobe\Adobe Photoshop ثم قم بالنقر على Ok.
الآن كل ما عليك القيام به هو إعادة تشغيل الكمبيوتر الخاص بك، وبعد ذلك قم بتشغيل نافذة Run بالنقر على زر ويندوز وحرف R من لوحة المفاتيح ثم قم بكتابة اسم البرنامج، على سبيل المثال Photoshop.exe سواء مع الإمتداد أو بدونه وسوف يقوم ويندوز بتشغيل البرنامج فورًا، وبالطبع سوف تحتاج إلى إضافة كل برنامج على حدى إلى الريجستري حتى تتمكن من تشغيله باستخدام نافذة Run.